
How to Use SMART IPTV (SIPTV) App + Playlist
Want a Playlist for SMART IPTV? →Click Here
Help! I can’t figure out my SIPTV app!” We’ve got you covered, follow this guide to use your SIPTV (Smart IPTV) app.
Ever walked into a store to buy a TV and felt confused with all the different types of products available?
IPTV (Internet Protocol Television) is the delivery of television programming via the internet as opposed to the traditional methods of delivery, by cable or satellite.
For these devices, you’ll also have to configure SIPTV (Smart IPTV) app.
Now, this app might be new to you. You might be wondering, “how do I install my SIPTV app?” How do you configure the app and use it effectively?

Well, follow the instructions below and enjoy watching your favorite television channels on your Smart television in no time.
First, What Are the Supported Devices?
The supported brands, for now, are LG and Samsung, but SIPTV is also available on STB MAG, Android TV, and Amazon Fire TV devices.
The app doesn’t come with the purchase of any of these devices, though. You’ll still have to download it and install it on your device. Read on to see how.
Download the Smart IPTV App
The Smart IPTV app should be available on the app stores of the devices mentioned above. Make sure your Smart TV has an internet connection first, and then go to the home page of your TV. The app store should be one of the options there.
Then, search for “Smart IPTV” and download it to your TV. If the app is not on the main screen, search for it in “All Apps” or “Updates.” Download and installation shouldn’t take too long.
When you open the app, it should display a MAC address. Note this down on your phone or a piece of paper.
Note that you may try the app for 7 days for free. After this, you’ll have to pay a one-time activation fee.
Upload Your →M3U Playlist File
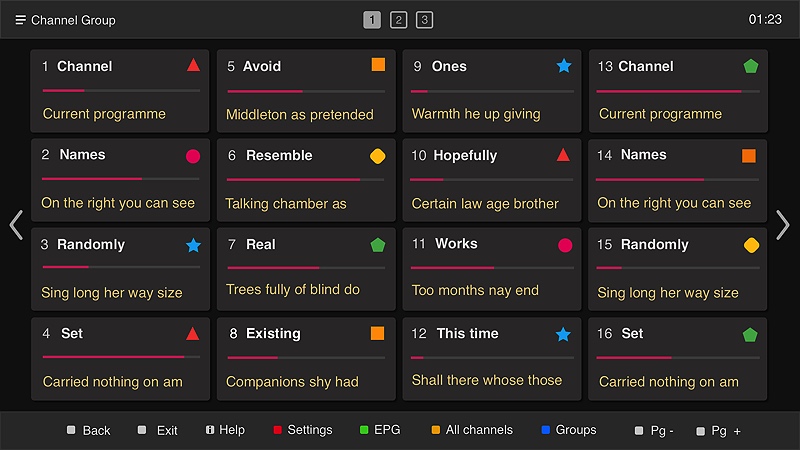
Next, use any device connected to the internet and go to this address: http://siptv.eu/mylist/ Under “Upload local IPTV playlist File or external playlist URL with auto-update,” put in the MAC address you noted earlier.
Then, upload your playlist file or enter the M3U playlist URL provided by TV Team.
Finish the process and go back to your Smart TV. Close the app and restart it; the SIPTV channels should now be available.
Activate Your App
You’ll only get to enjoy these channels and the features of IPTV for 7 days unless you pay the activation fee. To do that, return to the siptv.eu page you visited earlier. Then, navigate to the Activation page, or you can click this link: https://siptv.eu/activation/.
The fee is 5.49 EUR for each device or TV, and you can either pay via PayPal, Card or Bank Transfer, Prepaid & Cash, E-Wallet. Like in the previous step, you’ll also have to input the MAC address you noted plus your email.
You can also make a manual payment by choosing from one of the options provided. You’ll have to provide your MAC address by emailing it and the payment confirmation ID to info@siptv.app. An alternative method is to note down the MAC address in the Comments area of the payment form.
Do note, however, that the activation process isn’t automatic this way. Hence, it can take up to 48 hours. You’ll have to wait for the confirmation email to see if they’ve received your payment and processed the activation.
After you’ve done these steps, you should now be able to enjoy your Smart IPTV service!
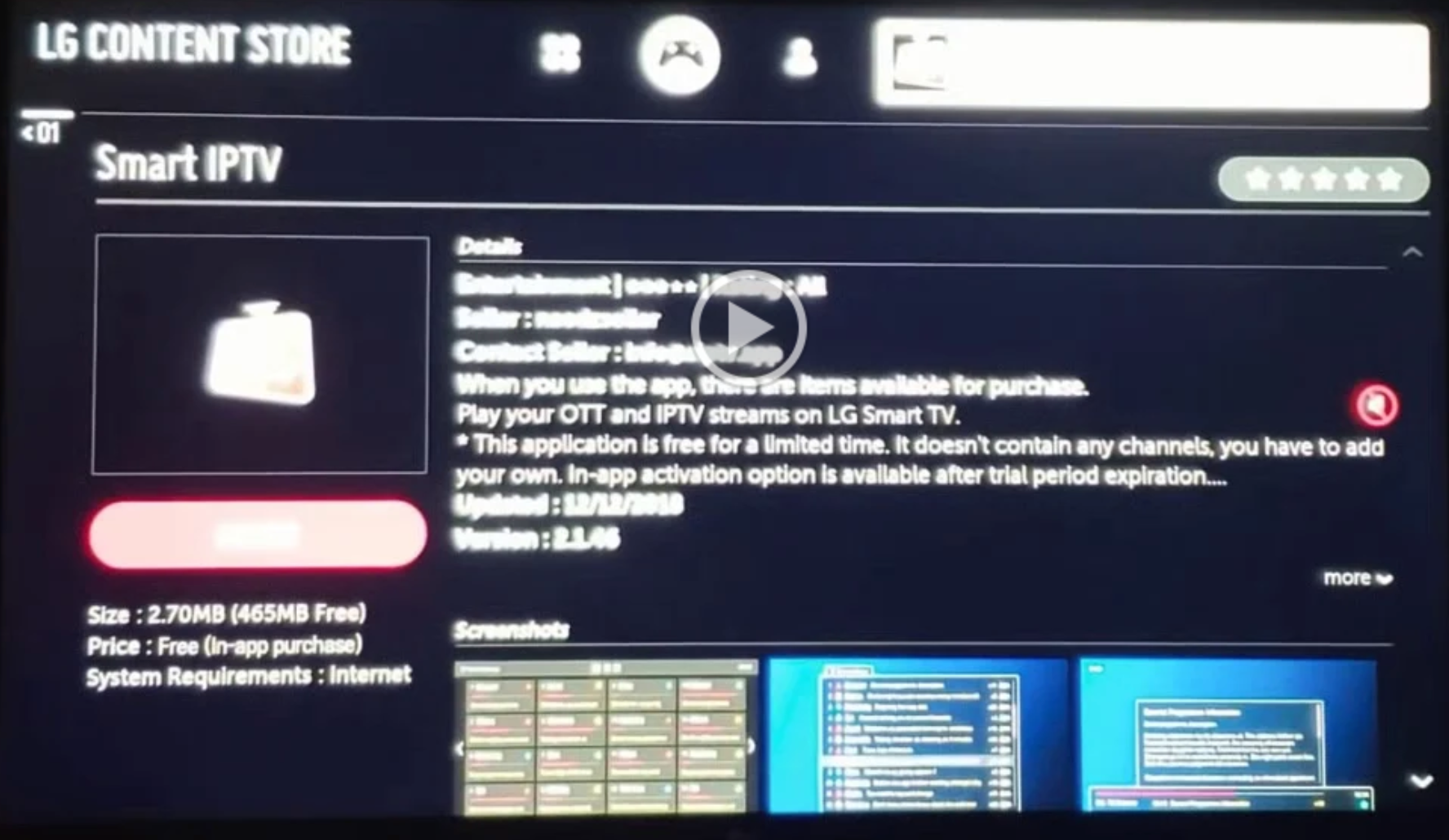
Common Problems With Downloading or Installing
Sometimes, though, things won’t go the way we want it to. The process seems simple enough, but many users still encounter some issues at some point. Here are the common ones and the fixes to them.
“There’s No Smart IPTV App on the App Store”
First, check if your device is compatible with this service. If yes and it’s still not on the app store, there are a couple of workarounds you can do.
The Samsung Italian app store, for example, doesn’t have this app anymore. One way to still use the app is to sign up in another country’s Smart TV Services and then download the app.
Amazon has also removed the app in its app store, but you can still install the app by downloading its APK in the Downloader app. Then, follow these instructions on how to sideload APK files on your device.
“My SIPTV App Mac Address Changed”
There’s nothing to worry about here! There are 2 MAC addresses on each TV: WiFi and Ethernet. When you switch to another connection, the activation of the second MAC address is automatic. You only have to restart the app to continue using it.
“I Get Error Messages with My Playlist”
If your playlist works on other devices and not on your Smart TV, try this example test list. If it works, the problem is with your playlist.
Make sure that all the stream links in your playlist are working. Then, check if your TV supports the codecs. Each model supports different stream formats; check with the manufacturer for more information.
“I Get Error Messages When Using the App”
Sometimes, you may also encounter error messages like, “no playlist uploaded,” “check playlist URL,” or such. When that happens, try using the example test list again. If it works, check your playlist for errors.
The URL you provided should be a direct link. You may also try downloading it and then uploading it as a static playlist.
If you get, “check playlist URL,” try turning off your device, waiting 1 minute, and then turning it back on. Reducing the size of your playlist might also be able to solve this problem.
Learn More About IPTV
“How do I install and use my SIPTV app?” This guide should help you resolve any issues you have. Feel free to dig in and explore the app as well, to configure your TV the way you want.
IPTV is the next generation of television programming, and it offers far more advantages than the traditional methods of delivery. You get to enjoy higher quality programs, and you get only the content you want.